Vor 2 Wochen habe ich mir bei eBay eine Xbox 360 Slim Konsole mit Kinect und 4GB geschossen. Warum? Als Ersatz für unsere Wii – viel bessere Grafik, kein Controller nötig. Eigentlich habe ich mit einer neuen Xbox One mit Kinect geliebäugelt, aber 500€ für eine Konsole, die zu 80% nur für „Partyspiele“ genutzt wird – no way.
Nun ja, früher oder später reichen 4GB leider nicht mehr – man will mal ein Spiel von einer DVD „installieren“, ein Spiel aus dem Xbox Games Store kaufen oder GTA V spielen. 
In der Regel muss man dazu eine originale Xbox Festplatte kaufen. Als ich aber gesehen habe, dass sich hinter der Abdeckung ein ganz normaler SATA-Anschluss, für eine 2.5″ Festplatte, befindet, dachte ich mir: „So schwer kann es ja nicht sein!“ 😉
War es auch nicht, vorausgesetzt man hat zufällig die richtige Festplatte da. Hier kann man schauen mit welchen Festplatten-Typen das Tool „HDDHACKR“ 100%ig kompatibel ist. Oftmals geht es auch mit anderen Festplatten, auch von anderen Herstellern – aber es ist halt nicht getestet und im schlimmsten Fall kann man die HDD danach wegschmeißen.
!ACHTUNG! Ich übernehme keine Haftung für Schäden am Computer, an der Hardware oder an den Daten des Benutzers, die durch die Benutzung dieses Tutorials entstehen. !ACHTUNG!
Problem ist der sogenannte „Security Sector„, der sich auf den originalen Xbox Festplatten befindet – ohne diese paar KB wird die Festplatte nicht von der Xbox 360 erkannt.
!WICHTIG! Es handelt sich hierbei nicht um einen Softmod oder Modchip – damit können keine Urheberrechtsverletzungen begangen werden. Hiermit distanziere ich mich ausdrücklich davon! Es handelt sich um keine Modifikation der geschützten Microsoft Konsole – lediglich um eine Modifikation einer handelsüblichen Festplatte. !WICHTIG!
Tutorial
Vorbereitung
- Windows-Laptop mit SATA-Festplatte
- zusätzliche kompatible SATA-Festplatte
- USB-Stick
- „Bootable USB Drive Creator Tool“ downloaden
- „HDDHACKR“ downloaden
- „Security Sector“ für jeweilige Festplattengröße downloaden
bootbaren USB-Stick mit MS-DOS und HDDHACKR erstellen
Leeren USB-Stick anstecken, „Bootable USB Drive Creator Tool“ starten, leeren USB-Stick aus Dropdown-Menü auswählen, MS-DOS Ordner aus dem Unterverzeichnis auswählen und „Create„.
Nun kopieren wir noch die HDDHACKR.exe und die HDDSS[20|60|120|250|320|500].bin in das Root-Verzeichnis des, soeben erstellen, bootbaren USB-Sticks.
Jetzt einfach die jeweilige BIN-Datei noch einmal kopieren und in HDDSS.BIN umbenennen – nicht zwingend notwenig, aber erleichtert das Tutorial später im MS-DOS.
Festplatte in Notebook einbauen
Was soll ich dazu schreiben: Notebook ausschalten, Akku entfernen, Festplatte aus Notebook ausbauen, zukünftige Xbox Festplatte in Notebook einbauen – erden nicht vergessen. Natürlich geht es auch mit einem normalen Computer – man muss nur bei der Festplattenauswahl mit dem HDDHACKR aufpassen. 🙄
MS-DOS booten
Stick in Notebook einstecken, Notebook einschalten, ins BIOS gehen …
- … Boot-Reihenfolge prüfen – Notebook soll vom USB-Stick booten.
- … Festplatte soll im IDE-Mode laufen – nicht AHCI oder RAID.
HDDHACKR benutzen
Da sich nur eine Festplatte im Notebook befindet, ist es die „0“ – solltet ihr die Festplatte in einem normalen Computer, mit anderen Festplatten, eingebaut haben, passt auf, dass ihr die richtige Festplatte wählt! Dann wird die jeweilige Aktion gewählt, „F“ für Firmware flashen und dann den Dateinamen des „Security Sectors“ (HDDSS.BIN).
HDDHACKR.EXE REM ENTER drücken 0 REM ENTER drücken F REM ENTER drücken HDDSS.BIN REM ENTER drücken
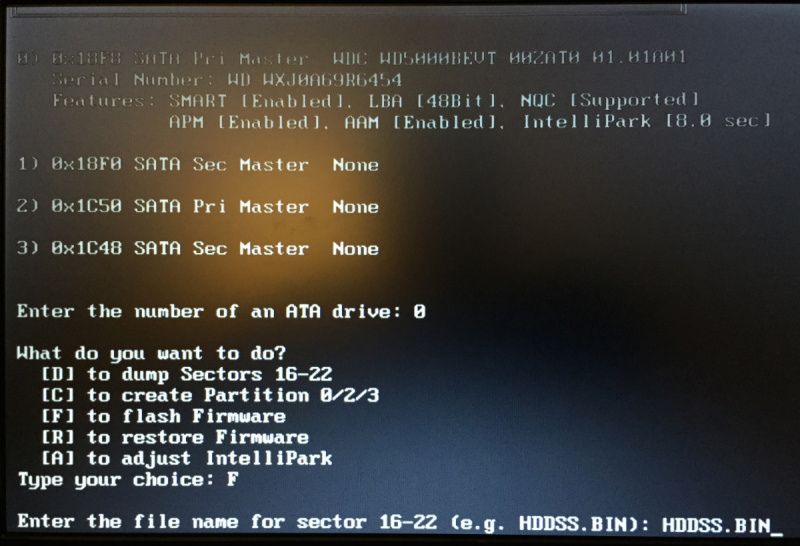 Flashvorgang mit „Y“ (auf der deutschen Tastatur „Z“) bestätigen.
Flashvorgang mit „Y“ (auf der deutschen Tastatur „Z“) bestätigen.
Y REM ENTER drücken
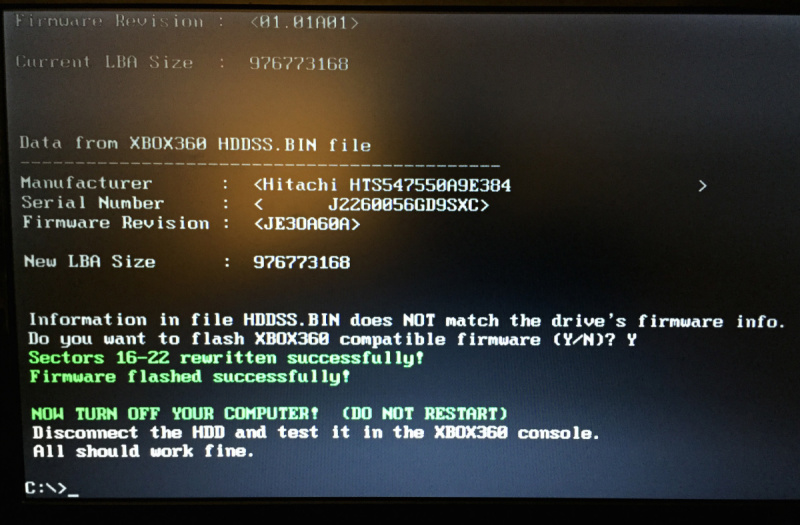 Der Flashvorgang sollte nun erfolgreich abgeschlossen sein.
Der Flashvorgang sollte nun erfolgreich abgeschlossen sein.
Zur Sicherheit, damit die Festplatte auch von der Xbox erkannt wird, sollte man sie nun noch partitioniert werden. (ACHTUNG: Alle Daten auf der Festplatte gehen verloren)
HDDHACKR.EXE REM ENTER drücken 0 REM ENTER drücken C REM ENTER drücken
Festplatte in Xbox einbauen
Jetzt kann die Festplatte aus dem Notebook ausgebaut werden und in die Xbox eingebaut werden. Es ist etwas fummelig, man muss die Platte ja irgendwie auf den SATA-Anschluss bekommen – ich habe eine gummierte Kombizange zur Hilfe genommen.
 In den Xbox Einstellungen wird nun die Festplatte angezeigt und kann mit „Y“ und „Formatieren“ formatiert werden.
In den Xbox Einstellungen wird nun die Festplatte angezeigt und kann mit „Y“ und „Formatieren“ formatiert werden.
Quelle: Hack a 250gb, 320gb or 500gb Sata harddrive to work in the Xbox 360 and Xbox 360 Slim – digiex.net

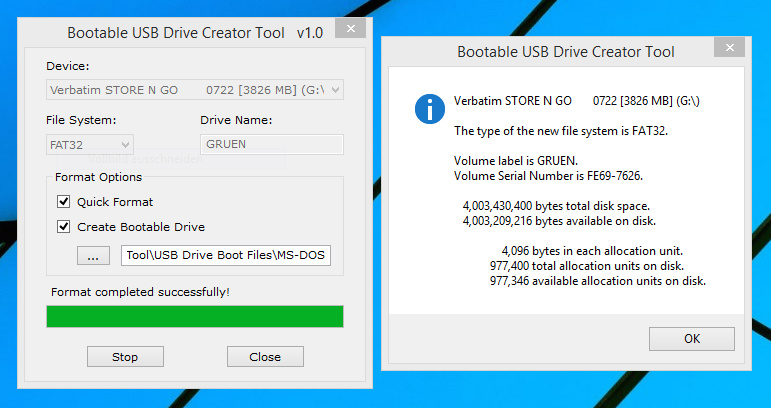
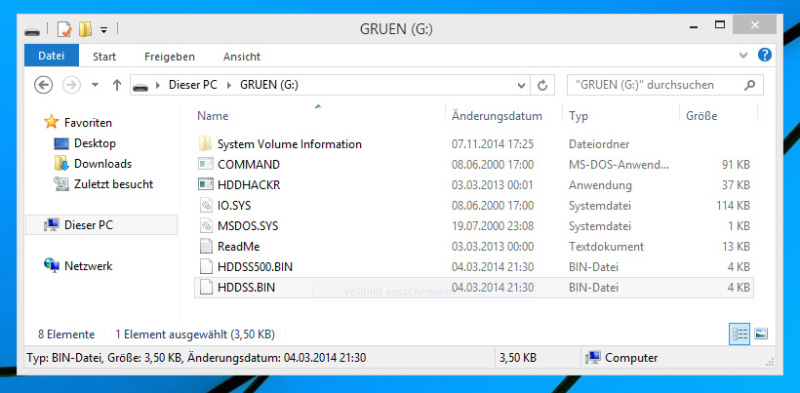
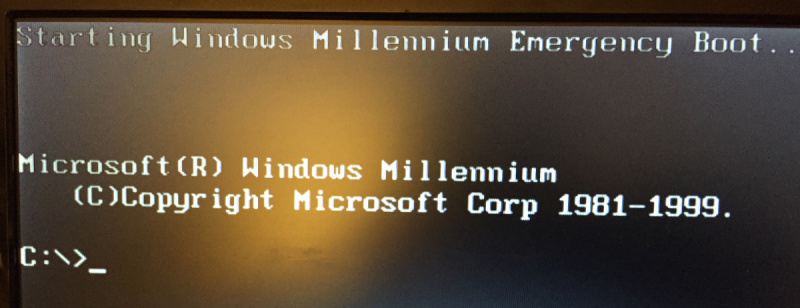
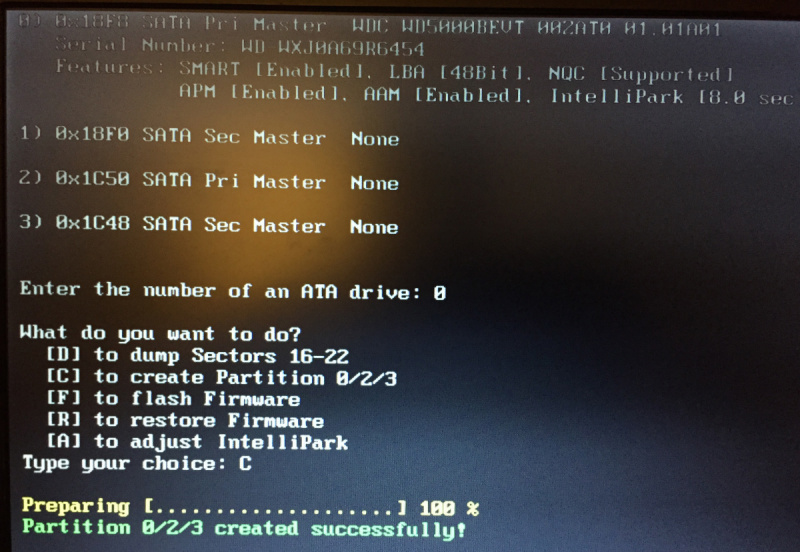
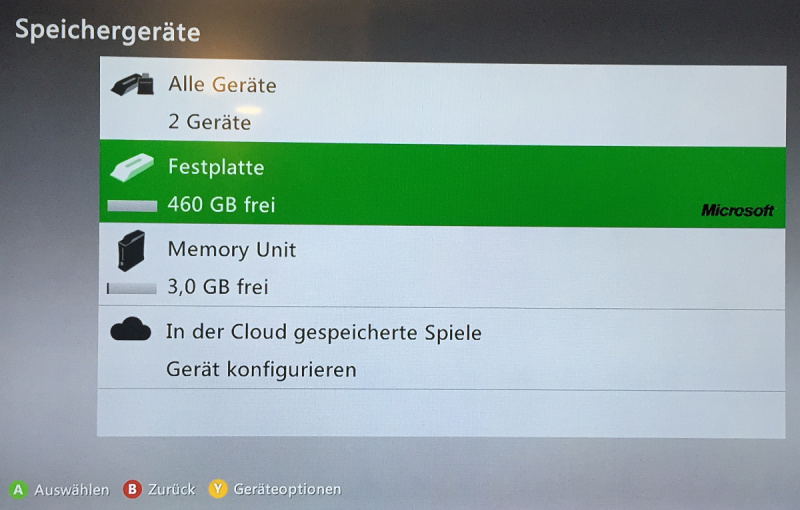
Hallo,
danke für die sehr ausführliche Anleitung, hat leider bei mir nicht geklappt 🙁
Ab dem Punkt HDDHACKR ging es nicht weiter. Ich habe völlig andere Anzeigen im DOS und keine Auswahlmöglichkeit zu einer Action.
Es wurde kein Flash durchgeführt (WD120GB) – mir wurde lediglich eine Anzeige ähnlich der DIR aufgelistet.
Haben Sie eine Idee was ich falsch mache?
Danke und Grüße
Re
Hi Rene, ich kann es mir leider nicht so richtig vorstellen… 🙁
Kannst du hier ein Bild posten?
Was bekommst du für einen Output wenn du „DIR“ eingibst?
Gruß Nico
Hallo Nico,
wenn ich c: dir eingebe kommt natürlich der Inhalt des USB Sticks – gebe ich c: HDDHACKR EXE ein kommt die Auswahl was ich mit dem Programm machen könnte – ähnlich der dir. Dann habe ich sofort wieder die Befehlszeile c: – bin sozusagen sofort wieder raus.
Ich versuche heute Abend noch ein Bild zu posten.
Grüße
Rene
Hallo Nico, habe gestern bis in die Nacht alles an Hardware getauscht und die HDD hatte ein Problem. Mit einer anderen ging es nach deiner Anleitung sofort. Vielen Dank.
Grüße
Rene
Hi Rene, sehr gut – das freut mich!
Gruß
Sauber hat super Funktioniert mit ne 320Gb!!!!
hi ,will mir bei ebay eine Xbox360 günstig ersteigern und möchte das dann auch machen kann ich jede x360 mit festplatte erweitern,gr kiwi
Hi Kirsten, ja es sollte mit jeder Xbox 360 Slim funktionieren – aber nur mit bestimmten Festplatten.
Hallo ich habe ein Problem und zwar wenn ich c:hddhackr eingebe kommt eine Meldung: No ATA device present.
Was soll ich tun?
Hat sich geklärt!!!
Bei mir kommt auch diese Meldung , woran liegt das ?
Hallo,
vielen Dank für deine super Anleitung. Bei mir ist es so, dass wenn ich das Flashen im HDDHACKR.EXE ausführe alles Gut geht, doch wenn ich danach Partionieren möchte, bekomme ich bei Partion 2 und 3 einen fehler, dass der LBA von der XBOX nicht unterstützt wird.
Die Platte wird dann zwar von der XBOX erkannt und ich kann sie auch dort formatieren, aber wenn ich Spiele installiere bekomme ich immer wieder den Fehler, dass die DVD nicht gelesen werden können. Manche Spiele werden zu 60 % installiert und dann kommt der Fehler.
Auch Apps wie Youtube oder Amazon werden zwar installiert aber beim starten bekomme ich einen Fehler, dass irgendetwas schief ging…
Meine Festplatte ist eine WD3200BEVT mit 320 GB.
In einem anderen Forum habe ich gesehen dass der User mranjobal das selbe Problem hatte. Hier der Link
Kennt irgendwer diese Problem? Was kann ich dagegen tun?
Hi,
erstmal vielen Dank für das coole Tutorial.
Ich hab es mit einer WD1600BJKT – 160GB mit der Firmware für die 120 GB versucht. Laut den Meldungen von hddhackr lief auch alles gut. Die XBOX zeigt mir aber an, dass auf dem Speichergerät nur 11 GB verfügbar sind. Weißt dazu jemand etwas?
Gruß, Tyler
Hi,
Klasse Anleitung. Auch für Nerds wie ich einer bin. Aber ich bräuchte doch kurz Hilfe. Über c: dir wird zwar die EXE Datei angezeigt aber nach Eingabe von c:hddhackr tut sich nichts. Was mach ich falsch?
Hi,
hat sich erledigt. Habs heute mit einem alten Windows vista Notebook hinbekommen.
Gruß
Klappt auch wunderbar mit folgender Platte,
Danke für die Anleitung 😉
Hallo. Ich bekomme beim flashen die meldung: Sectors 16-22 rewritten succsessfully!
Dann kommt jedoch: Can`t save drive firmware for later restore!
DRQ Error: 0x0815
Hallo wollte eine seagate 500gb platte flashen ging aber nicht. Kann ich die Parameter selber eingeben.
Hallo,
Seagate Festplatten sind nicht kompatibel. Hier findest du die kompatiblen Festplatten.
Gruß Nico
Ok bis jetzt hängt meine Platte in der Luft weil ich den s.m.a.r.t. ausgemacht habe. Aber ich lass mich bis jetzt noch nicht unterkriegen. warum eigentlich western digital flashen kann ich nicht gleich ne hitachi nehmen.
Hallo,
ich habe die Anleitung letztes Jahr verwendet und erfolgreich eine Western Digital WD7500BPVT Blue 750GB gecrackt und in der XBox verbaut. Da der Security Sector nur bis 500 GB ging, habe ich den genommen und das hat funktioniert.
Jetzt möchte ich die Festplatte wieder für den Einsatz unter Windows formatieren.
Allerdings frage ich mich, wie ich die vollen 750 GB wieder frei kriege, denn die Platte wird mir nur mit 500 GB angezeigt.
Kann man mit HDDHACKR.EXE oder anderen Programmen (vllt. auch mit TestDisk?) die Platte wieder zur ursprüngliche Größe zurück führen?
Hi Kev,
wenn du nicht vorher mit „D“ deine originalen Sektoren von 16-22 gesichert hast – hast du schlechte Karten! In diesem Thread gibt es eine ZIP mit „undo.bin“ Dateien, da ist aber die originale Firmware von deiner WD7500BPVT leider nicht dabei. 🙁 Du könntest dort aber mal nachfragen, vielleicht hat jemand die „undo.bin“ für deinen Typ.
Gruß Nico
Hey Nico.
Vielen Dank für die schnelle Antwort. Natürlich habe ich den Sektor nicht gesichert -.-“
Ich versuche es dort mal.
Hat 1a. funktioniert.
Danke!
Hey. Ich habe es mit WD Blue 320 GB probiert und es hat funktioniert, Danke für gute Anleitung !!!
MfG
Slava
Würde eine Toshiba MK3252GSX 320GB auch klappen. Es steht aber nicht in der liste :/
hallo geht das auch mit der xbox 360 elite ?
Hallo Christian,
ja das Tutorial sollte auch mit der Xbox 360 Elite funktionieren.
Gruß Nico
Hi hab alles so gemacht wie im tutorial aber geht nicht.
HDDHACKR geht nur mit WD Festplatten.
Problem ist Ich hab ne samsung -.-
Danke hat einwandfrei funktioniert
Warum ändert die Festplatte ihren Namen von WD zu ST?
Kann mich da eines aufklären?
Ich dachte es bleibt auf Standard.
Weil es steht nicht im tutorial.
Hi Petro,
frage am besten mal im Forum nach.
Gruß Nico
kann es sein, das man mit der xbox 360 slim dann keine kompatiblen xbox Spiele zum laufen bringt? Habe gehört, das die originalen Platten einen Emulator drauf haben sollen. Falls ja kann man den irgendwie installieren?