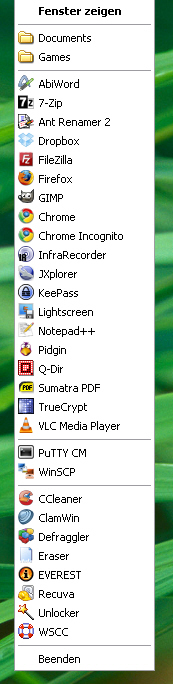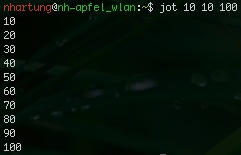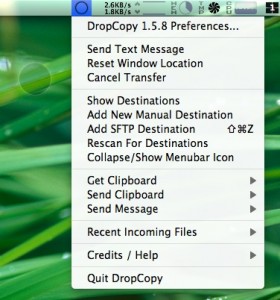 DropCopy ist ein einfaches und geniales Programm um Dateien, zwischen verschiedenen Apple Systemen, im Netzwerk auszutauschen. Stellt euch vor: Ihr seid in der Universität und wollte mit euren Kollegen, die auch einen Mac-Computer oder ein iPhone besitzen, Daten austauschen. Ihr gebt einen Ordner frei, schickt es per Mail oder legt es auf einem Serverlaufwerk, als Zwischenspeicher, ab. Mit DropCopy ist der Datenaustausch zwischen Apple Systemen lächerlich einfach. Wenn ihr DropCopy startet erzeugt es ein schwarzes Loch auf eurem Schreibtisch. Nun könnt ihr eine beliebige Datei per „Drag’n’Drop“ in die „DropZone“ ziehen, ihr bekommt eine Liste mit Computern/Benutzernamen angezeigt bei denen DropCopy gestartet ist. Einfach die gewünschte Person auswählen und „droppen“. Schon erscheint auf dem Schreibtisch des gewünschten Benutzers eure soeben verschickte Datei. Ein Video sagt mehr als tausend Worte:
DropCopy ist ein einfaches und geniales Programm um Dateien, zwischen verschiedenen Apple Systemen, im Netzwerk auszutauschen. Stellt euch vor: Ihr seid in der Universität und wollte mit euren Kollegen, die auch einen Mac-Computer oder ein iPhone besitzen, Daten austauschen. Ihr gebt einen Ordner frei, schickt es per Mail oder legt es auf einem Serverlaufwerk, als Zwischenspeicher, ab. Mit DropCopy ist der Datenaustausch zwischen Apple Systemen lächerlich einfach. Wenn ihr DropCopy startet erzeugt es ein schwarzes Loch auf eurem Schreibtisch. Nun könnt ihr eine beliebige Datei per „Drag’n’Drop“ in die „DropZone“ ziehen, ihr bekommt eine Liste mit Computern/Benutzernamen angezeigt bei denen DropCopy gestartet ist. Einfach die gewünschte Person auswählen und „droppen“. Schon erscheint auf dem Schreibtisch des gewünschten Benutzers eure soeben verschickte Datei. Ein Video sagt mehr als tausend Worte:
Einstellungen könnt ihr auf dem DropCopy Symbol in der Menü-Leiste von OSX festlegen. DropCopy ist im übrigen auch für das iPhone und den iPod Touch verfügbar.
Fazit: DropCopy ist sehr nützliches Programm, wenn man sich in einem Netzwerk befindet! *begeistert*
Links: DropCopy & Mobile DropCopy