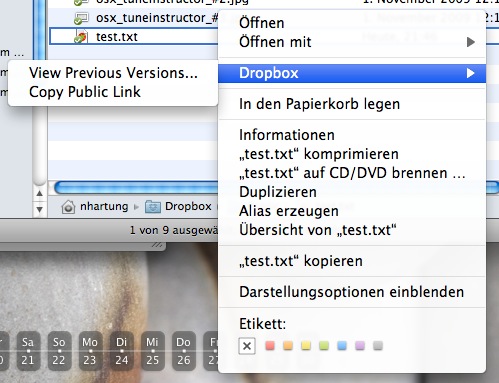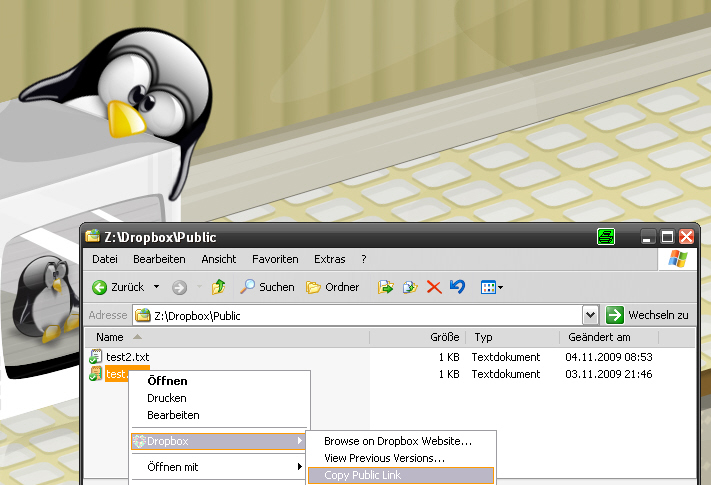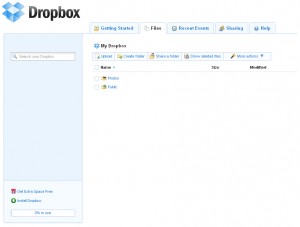 Dropbox vereinfacht den Dateiaustausch zwischen verschiedenen Computer und Betriebssystemen ungemein, zwischen Mac OSX Systemen möchte ich euch noch einmal DropCopy ans Herz legen. Nach der Registrierung auf der Website von Dropbox stehen euch 2GB Online-Speicher kostenlos zur freien Verfügung. Wenn ihr mehr Speicher benötigt könnt ihr für 9.99$ im Monat 50GB oder für 19.99$ 100GB bekommen. Dropbox beherbergt zwei voreingestellte Ordner „Photos“ und „Public“. Der Ordner „Photos“ erstellt automatisch eine Fotogalerie die dann über eine Webadresse von außen aufrufbar ist. Der Ordner „Puplic“ ist auch von außen für jederman aufrufbar, jedoch verknüpft dieser, über einen speziellen „Puplic Link“, direkt die jeweilige Datei. (Beispiel:
Dropbox vereinfacht den Dateiaustausch zwischen verschiedenen Computer und Betriebssystemen ungemein, zwischen Mac OSX Systemen möchte ich euch noch einmal DropCopy ans Herz legen. Nach der Registrierung auf der Website von Dropbox stehen euch 2GB Online-Speicher kostenlos zur freien Verfügung. Wenn ihr mehr Speicher benötigt könnt ihr für 9.99$ im Monat 50GB oder für 19.99$ 100GB bekommen. Dropbox beherbergt zwei voreingestellte Ordner „Photos“ und „Public“. Der Ordner „Photos“ erstellt automatisch eine Fotogalerie die dann über eine Webadresse von außen aufrufbar ist. Der Ordner „Puplic“ ist auch von außen für jederman aufrufbar, jedoch verknüpft dieser, über einen speziellen „Puplic Link“, direkt die jeweilige Datei. (Beispiel:
Nach der Installation & Konfiguration der Dropbox-Software wird unabhängig vom Betriebssystem im Homeverzeichnis (Eigene Dateien) der Ordner Dropbox erzeugt. Dieser wird automatisch immer mit dem Online-Speicher synchronisiert, auch die Funktion „Drag’n’Drop“ funktioniert so das die Datei sich circa 5 Sekunden später, je nach Größe, Online in der Dropbox befindet.
Sicherheit: Jeder muss selber entscheiden welche Daten er in die Dropbox laden möchte, es muss bedacht werden das unsere Daten dann auf einem fremden Server mit unbekannten Verschlüsselungscode liegen. Theoretisch kann der Administrator auf all unsere Dateien in der Dropbox zugreifen!
Idee: Man könnte auch sensible Daten in einen TrueCrypt Container packen und diesen hochladen. Ob das reicht, sei dahingestellt…
Installation auf Ubuntu 9.10 mit X-Server:
Wir editieren die „sources.list“…
vi /etc/apt/sources.list
…und fügen folgenden Eintrag hinzu.
#DropBox deb karmic main
Nun prüfen wir unser Ubuntu auf Aktualisierungen und installieren das Plugin für den Dateimanager Nautilus (GNOME).
aptitude update aptitude install nautilus-dropbox
Jetzt finden wir in „Anwendungen -> Internet -> Dropbox“ unser Plugin, nach dem ersten Ausführen wird das aktuellste Dropbox heruntergeladen. Danach werden wir noch nach unseren Zugangsdaten gefragt, hat sich unser Plugin erfolgreich verbunden bekommen wir noch ein kleines Tutorial durch Dropbox. Wie oben beschrieben, wird sich jetzt der Ordner Dropbox in unserem Homeverzeichnis befinden. Viel Spaß und erfolgreiches „droppen“^^
Installation auf Debian 5.03 ohne X-Server:
Ab der Version 0.6.507 unterstützt Dropbox CLI (Command Line). Das heißt für uns, wir können Dropbox auch ohne GUI bzw. X-Server nutzen. Leider funktioniert die Installation nicht vollständig ohne X. Weil die Installation über „dbcli.py“ oder „dropbox.py“ die Dropbox (.dropbox-dist) zwar installiert, dann aber eine GUI zur Eingabe der Zugangsdaten öffnet. Ein Lösungsansatz währe SSH mit X-Forwarding, oder man hätte ein bereits funktionierendes Dropbox auf einem Linux System. *zwinker*
cd /home/fooooo2 wget --no-check-certificate https://clientupdates.dropboxstatic.com/dbx-releng/client/dropbox-lnx.x86_64-43.4.50.tar.gz Auflösen des Hostnamen »www.getdropbox.com«.... 174.36.30.67 Verbindungsaufbau zu www.getdropbox.com|174.36.30.67|:80... verbunden. HTTP Anforderung gesendet, warte auf Antwort... 302 FOUND Platz: --2009-11-04 07:40:55-- HTTP Anforderung gesendet, warte auf Antwort... 200 OK Länge: 18406186 (18M) [application/x-tar] In »dropbox-lnx.x86_64-0.6.571.tar.gz« speichern.
…oder für 32Bit , nun entpacken wir das tar.gz.
tar xvzf dropbox-lnx.x86_64-0.6.571.tar.gz
Jetzt kopieren wir unseren „.dropbox“ Ordner, worin sich Einstellungen & Zugangsdaten befinden, aus unserem Ubuntu Homeverzeichnis in der Homeverzeichnis des Debian Systems ohne X-Server.
rsync -avP /media/backup/ubuntu/home/fooooo/.dropbox /home/fooooo2/
Um ein paar Informationen von Dropbox auf dem Terminal zu erhalten, besorgen wir uns das offizielle Script „dropbox.py“. (Python 2.5)
cd /home/fooooo2 wget --no-check-certificate https://linux.dropbox.com/packages/dropbox.py chmod 700 /home/fooooo2/dropbox.py su fooooo2 -c "/home/fooooo2/dropbox.py help"
Dropbox command-line interface commands: status - get current status of the dropboxd help - provide help puburl - get public url of a file in your dropbox stop - stop dropboxd start - start dropboxd filestatus - get current sync status of one or more files ls - list directory contents with current sync status
Nun legen wir ein Verzeichnis an und ändern ein paar Rechte, da wir vorher alles als root ausgeführt haben.
mkdir /home/fooooo2/Dropbox chmod 700 /home/fooooo2/Dropbox chown -R fooooo2:fooooo2 /home/fooooo2
Jetzt ist Dropbox für den ersten Start bereit.
su fooooo2 -c "/home/fooooo2/dropbox.py start" Starting Dropbox...Done! su fooooo2 -c "/home/fooooo2/dropbox.py status" Idle
ls /home/fooooo2/Dropbox/ .dropbox Photos Public
ls /home/fooooo2/Dropbox/Public/ .dropbox test.txt
Beispielsweise wollen wir uns nun die Public-URL von „test.txt“ holen…
su fooooo2 -c "/home/fooooo2/dropbox.py puburl test.txt"
…und zu guter Letzt ein abschließender Test.
su fooooo2 -c "cp /home/fooooo2/test2.txt /home/fooooo2/Dropbox/Public/" su fooooo2 -c "/home/fooooo2/dropbox.py puburl test2.txt"
Natürlich ist das ganze mit einer grafischen Oberfläche wesentlich einfacher, lasst euch nicht von der Linux Command Line abschrecken. Hier noch ein Dropbox Screenshot von einem Windows System, wie einfach es doch eigentlich mit einer grafischen Oberfläche ist: