![]() Nun kommen wir aber endlich zum XBMC Media Center. Am 1. April ist die dritte Beta von XBMC 13 alias Gotham veröffentlicht worden – welches insbesondere für Android und dem Raspberry Pi optimiert worden ist.
Nun kommen wir aber endlich zum XBMC Media Center. Am 1. April ist die dritte Beta von XBMC 13 alias Gotham veröffentlicht worden – welches insbesondere für Android und dem Raspberry Pi optimiert worden ist.
Damit ist für mich die Zeit gekommen, von Frodo auf Gotham zu aktualisieren – daher verwende ich das „unstable“ Repository von XBMC.
Update_140422: Fazit zum Projekt Media-PC
Installation von XBMC
Wer von euch lieber bei Frodo (12.3) bleiben möchte, nimmt einfach die 2. Zeile (ohne #) und lässt die 4. Zeile weg. 😉
### offizielles "stable" XBMC Repository # add-apt-repository ppa:team-xbmc/ppa ### offizielles "unstable" XBMC Repository add-apt-repository ppa:team-xbmc/unstable apt-get update apt-get install xbmc
Autostart von XBMC
Damit gleich nach dem Starten von Xubuntu und dem automatischen Login, XBMC gestartet wird, muss in den Einstellungen von Xubuntu / XFCE folgendes unter „Sitzung und Startverhalten“ festgelegt werden.
Einstellungen von XBMC
Solltet ihr bereits irgendwo eine XBMC Installation laufen haben und ihr wollt alle XBMC Einstellungen, Datenbanken, Plugins, Skins, etc. übernehmen – kopiert euch einfach den .xbmc Ordner aus eurem „alten“ Benutzerverzeichnis, in euer „neues“ Benutzerverzeichnis.
# Beispiel Befehl rsync -avP --delete -e ssh root@mediapc_alt:/home/nhartung/.xbmc /home/nhartung/ chown -R nhartung:nhartung /home/nhartung/.xbmc
Lircmap.xml für XBMC
Die Datei Lircmap.xml stellt das „Bindeglied“ zwischen der lircd.conf von Lirc und der Keymap.xml von XBMC dar. (~/.xbmc/userdata/Lircmap.xml)
vi /home/nhartung/.xbmc/userdata/Lircmap.xml
<!-- This file contains the mapping of LIRC keys to XBMC keys used in Keymap.xml --> <!-- --> <!-- How to add remotes --> <!-- <remote device="name_Lirc_calls_the_remote"> --> <!-- --> <!-- For the commands the layout following layout is used --> <!-- <XBMC_COMMAND>LircButtonName</XBMC_COMMAND> --> <!-- --> <!-- For a list of XBMC_COMMAND's check out the <remote> sections of keymap.xml --> <!-- --> <!-- Logitech Harmony --> <!-- loggn.de - Nico Hartung --> <!-- https://www.loggn.de/linux-ubuntu-lirc-xbmc-mit-logitech-harmony-steuern-lircmap-xml-und-keyboard-xml/ --> <!-- --> <lircmap> <remote device="mceusb"> <!-- no Display --> <power>KEY_POWER</power> <teletext>Teletext</teletext> <menu>KEY_DVD</menu> <back>KEY_BACK</back> <info>More</info> <guide>Guide</guide> <red>KEY_RED</red> <green>KEY_GREEN</green> <yellow>KEY_YELLOW</yellow> <blue>KEY_BLUE</blue> <left>KEY_LEFT</left> <right>KEY_RIGHT</right> <up>KEY_UP</up> <down>KEY_DOWN</down> <select>KEY_OK</select> <volumeplus>KEY_VOLUMEUP</volumeplus> <volumeminus>KEY_VOLUMDOWN</volumeminus> <pageplus>KEY_CHANNELUP</pageplus> <pageminus>KEY_CHANNELDOWN</pageminus> <mute>KEY_MUTE</mute> <play>KEY_PLAY</play> <pause>KEY_PAUSE</pause> <stop>KEY_STOP</stop> <forward>KEY_FORWARD</forward> <reverse>KEY_REWIND</reverse> <skipplus>KEY_NEXT</skipplus> <skipminus>KEY_AGAIN</skipminus> <record>KEY_RECORD</record> <one>KEY_1</one> <two>KEY_2</two> <three>KEY_3</three> <four>KEY_4</four> <five>KEY_5</five> <six>KEY_6</six> <seven>KEY_7</seven> <eight>KEY_8</eight> <nine>KEY_9</nine> <zero>KEY_0</zero> <clear>KEY_CLEAR</clear> <enter>KEY_ENTER</enter> <!-- with Display --> <display>Aspect</display> <start>Home</start> <myvideo>Videos</myvideo> <mymusic>Music</mymusic> <mypictures>Pictures</mypictures> <mytv>TV</mytv> <!-- old versions of harmony --> <star>Star</star> <hash>Hash</hash> </remote> </lircmap>
Keymap.xml / Keyboard.xml für XBMC
XBMC führt die in der Keymap.xml definierten Aktionen, die den entsprechenden „XBMC-Tasten“ zugeordnet sind, aus. Grundsätzlich ist der Name der XML Datei in ~/.xbmc/userdata/keymaps egal, es zählt eigentlich nur was in der Datei drin steht. Es hat sich aber irgendwie eingebürgert von der Keymap.xml zu reden, wenn es um die Steuerdatei für die Bedienung von XBMC mit einer Fernbedienung geht. (~/.xbmc/userdata/keymaps/Keymap.xml / Keyboard.xml)
vi /home/nhartung/.xbmc/userdata/keymaps/Keymap.xml
Da die Keymap.xml mehr als 500 Zeilen hat und dies hier den Artikel unnötig sprengen würde, habe ich sie auf Pastebin.com gepostet.
Einstellungen in XBMC
Hier habe ich noch 3 weitere Screenshots von wichtigen XBMC Einstellungen.
Im Falle vom Intel NUC mit Intel HD Graphics 4400 ist es wichtig, die „Hardwarebeschleunigung erlauben (VAAPI)“ zu aktivieren – bei einer NVIDIA Grafikkarte ist die „Hardwarebeschleunigung erlauben (VDPAU)“ zu aktivieren.
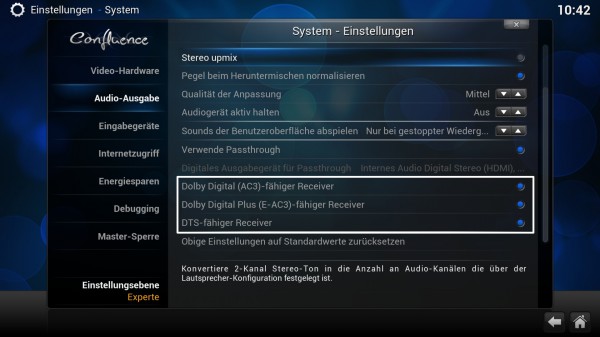 Die Audio-Ausgabe haben wir in einem vorherigen Artikel bereits standardmäßig auf HDMI gestellt – daher muss bei „Audio Ausgabegeräte“ nichts umgestellt werden. Wichtig ist auf dieser Seite noch einzustellen, ob euer Fernseher/Verstärker „AC3„, „E-AC3“ und/oder „DTS“ unterstützt – in meinem Fall alles. 😉
Die Audio-Ausgabe haben wir in einem vorherigen Artikel bereits standardmäßig auf HDMI gestellt – daher muss bei „Audio Ausgabegeräte“ nichts umgestellt werden. Wichtig ist auf dieser Seite noch einzustellen, ob euer Fernseher/Verstärker „AC3„, „E-AC3“ und/oder „DTS“ unterstützt – in meinem Fall alles. 😉
Fernseher / Bildschirm kalibrieren in XBMC
Oftmals will man über XBMC unter „Einstellungen“ > „System“ > „Video-Hardware“ > „Bildschirm kalibrieren…“ den Fernseher kalibrieren, weil oben, unten, rechts und links etwas vom Bild fehlt. Meistens ist dieses Vorgehen gar nicht nötig – da einfach nur das Format am Fernseher auf 16:9 o.ä. steht, schaut auf jedenfall vorher an eurem TV-Gerät nach „Bildformat“, „Format“ oder „Aspect“.
UPDATE_140417: Bitte vergesst die Einstellung auf dem Bild – lieber 16:9 / 16:10: Stellt es im Fernseher unbedingt auf 16:9 bzw. 16:10!! Wenn ihr „Bildanpassung“ wählt, dann Filme oder Serien im Format 16:9 bzw. 16:10 schaut, habt ihr oben/unten oder links/rechts einen winzigen schwarzen Balken – also „Bildschirm kalibrieren…“ im XBMC!
Viel Spaß!
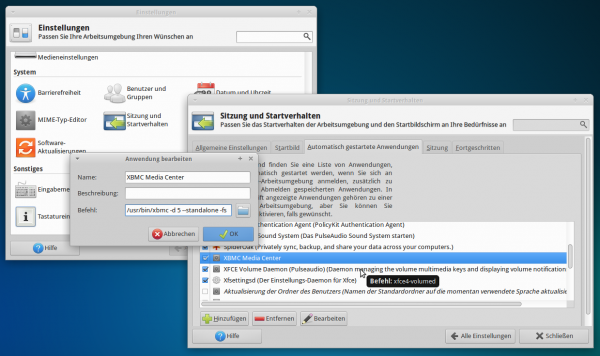
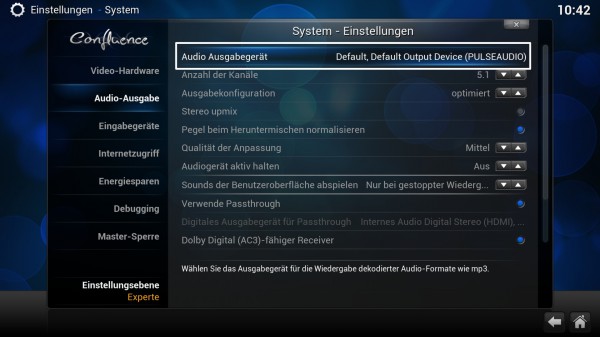
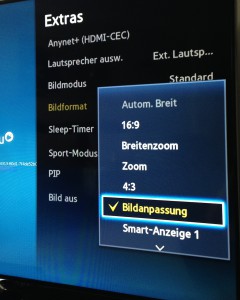
Machst Du eigentlich noch mehr mit der Kiste oder wieso full flavoured? Ich finde eine dedizierte Installation wesentlich angenehmer ohne X und ist auch wesentlich flotter oben.
Hi marco, am Besten wartest du auf das Fazit – noch 4 Artikel (Ostermontag +/- ein Tag). 😉
Wieso nimmst du für das ganze nicht einfach Openelec ?
installieren und fertig , und alles läuft wie geschmiert…. updates gehen auch ohne grössere Probleme…
@Germain schön und gut, nur leider kannst Du mit Openelec schlecht weitere Features oder zusätzliche Services implementieren, zumindest nicht ohne größere Hürden.
was denn z.b. ?
Allles was Nico bis jetzt gezeigt hat geht out of the box mit Openelec und XBMC.
Auf meinem laufen etliche Services, Hausautomation, diverse Webservices, Steuerung der ganzen Medienlandschaft usw. Wenn dir natürlich XBMC alleine reicht, gibt es wohl kein Argument dagegen.