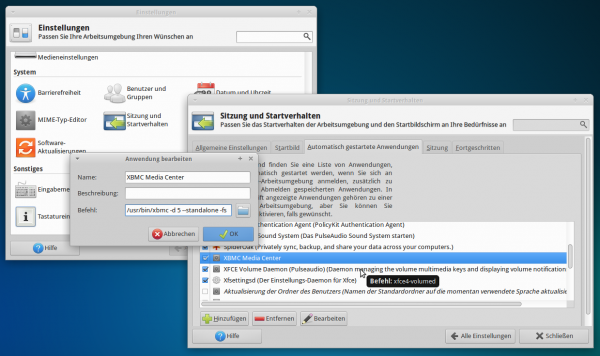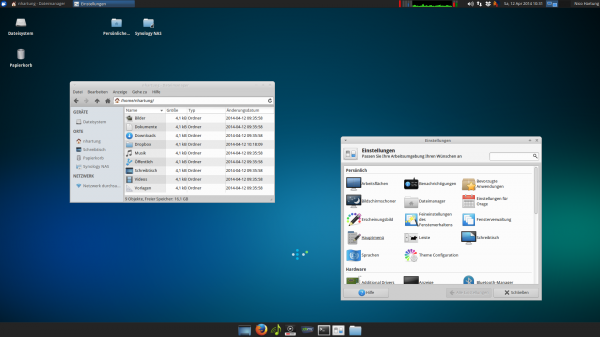Wer sich schonmal eine TV-Karte aussuchen musste, weiß, man hat die Qual der Wahl. Gerade wenn man möchte, dass diese Out-of-the-Box unter Linux läuft. Die meisten TV-Karten die, laut LinuxTV, Out-of-the-Box laufen sollen, sind nicht mehr lieferbar – da es meistens schon eine neuere Generation gibt.
Update_140422: Fazit zum Projekt Media-PC
Bei TV-Karten, die über USB angeschlossen werden, ist es noch kniffliger! Am Liebsten hätte ich einen Pinnacle PCTV DVB-S2 Stick (460e) genommen – dieser war aber nirgends lieferbar und auch auf eBay hatte ich kein Glück. 😕
Ich habe mich dann für den DVBSky S960 Clone, ein Mystique SaTiX-S2 Sky V2 USB entschieden – da diese, laut LinuxTV, ab Linux Kernel 3.7.11 Out-of-the-Box laufen sollte. Was sich aber im Nachhinein als Übersetzungsfehler meinerseits herausgestellt hat. 😥
At least up to Kernel 3.7.10 the driver is not included …
„At least …“ – „Zumindest …“ – Quasi: „Ich habe die S960 getestet, mit Kernel 3.7.10, da war der Treiber noch nicht enthalten.“ Auch bei der Kernel-Version 3.11 ist der Treiber nicht enthalten – also muss man den Treiber selber kompilieren …
Kompilieren des Treibers und kopieren der Firmware
Zuerst installieren wir die Werkzeuge, die zur Kompilierung benötigt werden, mit einem …
sudo su - apt-get install build-essential
… nach.
Im folgenden Schritt laden wir den offiziellen Treiber von DVBSky herunter, entpacken, kompilieren und installieren ihn.
cd /usr/local/src/ wget http://www.dvbsky.net/download/linux/media_build-bst-140128.tar.gz tar xzvf media_build-bst-140128.tar.gz cd media_build-bst/ make clean ./v4l/build_x64.sh make make install
Im Anschluss entpacken wir die Firmware Projekt Media-PC – Mystique SaTiX-S2 Sky V2 USB – Treiber und Firmware weiterlesen